それではいよいよWordPressをインストールしてみましょう。
- WordPressをダウンロード
- インストールの準備
- WordPressのためのデータベース名
- MySQLデータベースのユーザー名
- MySQLデータベースのパスワード
- MySQLのホスト名
- データベースのキャラクターセット
- WordPressをインストール
XAMPPのインストールのページで構築したローカル環境が整ったら、いよいよWordPressをダウンロードしてインストールしてみましょう。まずは公式サイトから、最新版のWordPressをダウンロードします。
画面右側の「WordPress ○.○.○をダウンロード」というボタンをクリックするとダウンロードが始まります。ファイルはZIP形式で圧縮されていますので、ダウンロードが終了したら、ファイルを解凍しましょう。すると、「wordpress」フォルダが展開します。
「wp-content」フォルダとコアファイル
それでは「wordpress」フォルダの中身を覗いてみましょう。
license.txtは、WordPressのライセンスについて書かれているテキストファイル(英語)です。日本語版にはreadme-ja.htmlファイルも入っていて、オリジナル版(英語)からの変更点が記載されています。まずここで覚えておきたいのが、「wp-content」フォルダです。これからWordPressでサイトを構築していく際に、ときにはカスタマイズしていく必要があります。しかし、直接ファイルを変更していいのは、基本的にこの「wp-content」フォルダ内だけです。先ほど紹介したlicense.txtやreadme-ja.htmlファイルはWordPressの動作に関係がありませんが、「wp-content」フォルダ以外のその他のファイル群は、WordPressの「コアファイル」と呼ばれています。
このコアファイルは、WordPressのシステムを担っているファイル群ですから、変更したりしないようにしましょう。時折これらのファイルを変更するカスタマイズ法などがブログなどで紹介されていますが、これらコアファイルはアップデートのたびに書き換えられてしまいますし、WordPressのシステムの部分なので、編集することはしないように注意しましょう。
それでは早速WordPressをインストールしましょう!…といきたいところですが、実はインストールする前に準備が必要です。WordPressはデータベースを利用しますから、MySQLにWordPress用のデータベースを作成しなくてはいけません。ここでXAMPPのインストールのページで紹介したphpMyAdminを利用します。phpMyAdminを利用すれば、簡単にデータベースを作成することができます。
phpMyAdminでデータベースを作成
データベースを作成する場合は、画面上部の「データベース」タブをクリックし、「新規データベースを作成する」に、データベース名を入力します。データベースの名前は任意ですが、半角英数字にしましょう。今回は「wordpress」という名前でデータベースを作成してみましょう。となりの「照合順序」は文字コードに関する設定項目ですが、ここは「utf8_general_ci」を選択しましょう。ちなみにMySQLのデフォルト文字コードは「UTF-8」になっています。データベース名の入力と「utf8_general_ci」を選択し終えたら「作成」ボタンを押しましょう。作成に成功すると左側のメニューに先ほど入力したデータベース名が表示されます。
wp-config.phpファイルを作成
データベースを作成したら、次にwp-config.phpというWordPressの設定ファイルを作成します。作成といっても、サンプルファイルが用意されているので心配はいりません。先ほどダウンロードした「wordpress」フォルダの中をもう一度見てみましょう。wp-config-sample.phpというファイルがあるはずです。先ほどコアファイルはいじらないと言いましたが、このファイルだけはWordPressを設定するために編集が必要です。これを使って、wp-config.phpファイルを作成していきましょう。
メモ帳は使えません!
WordPress内のファイルを編集するのに、Windowsのメモ帳は使えません。正確にいうと、Windows 7以降ではメモ帳でも編集可能ですが、Vista以前のWindows OSに付属しているメモ帳はUTF-8の文字コードに対応していないため、ファイルを開くと文字化けしてしまいます。Vista以前をお使いの方は、UTF-8に対応したエディターを別途用意してください。以下のような無料で使えるテキストエディターがありますので、ダウンロードしておくとよいでしょう。
データベースの接続情報
まずはwp-config-sample.phpをテキストエディターで開きます。すると28行目あたりに次のようなデータベースの接続情報を書き込むところを見つけられるはずです。
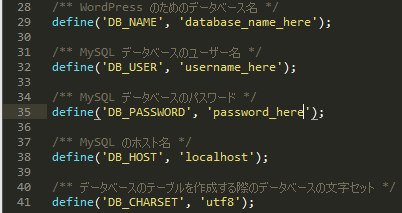
ここに先ほど作成したデータベースへの接続情報を書き込んでいきます。
ここには先ほど作成したデータベースの名前(wordpress)を書き込みます。
difine(‘DB_NAME’, ‘wordpress’);
データベースにアクセスする場合に使用するユーザー名を記入します。ローカル環境の場合、特に変更していなければrootと入力します。レンタルサーバーの場合は、そのサーバーのルールに従ってください。
difine(‘DB_USER’, ‘root’);
データベースへの接続パスワードです。rootのパスワードは、XAMPPのインストール時に自動で設定済みです。ローカル環境で特に設定していない場合、XAMPPは空白とします。レンタルサーバーの場合は、そのサーバーのルールに従ってください。
define(‘DB_PASSWORD’, ”);
本来、パスワードはもっと堅牢なものを設定すべきですが、今回は学習用の環境ですのでデフォルトの設定をそのまま使用します。
データベースのホスト名です。ローカル環境の場合は、デフォルトの「localhost」のままにします。レンタルサーバーの場合は、指定されたホスト名を入力します。
データベースを作成するときに使用する文字コードの設定です。ここはそのまま変更せずに「UTF-8」で設定しましょう。
テーブルの接頭語
続いてデータベースのテーブルの接頭語を設定します。67行目あたりに以下の部分があります。

これはWordPressが、データベース内に作成するテーブルの接頭語になります。テーブルというのは、データベースの中に作られるラックとか本棚のようなイメージです。このテーブルごとにさまざまなデータが整理されて保管されていくんですね。
テーブルの例: wp_posts wp_user wp_options
では、なぜそのテーブルに接頭語を付けるかというと、同じデータベースの中に複数のWordPressをインストールした場合の対策です。毎回同じテーブルの名前でインストールすることができないので、接頭語を付けて区別するわけですね。このため接頭語は、2つ目以降のWordPressをインストールするときには、1つ目のWordPressのときと変えなくてはなりません。ここでは’wp_’を‘myblog_’に変更してテーブルを作成することにします。
ファイルの保存とフォルダ名の変更
ひととおり必要事項を書き換えたら、このwp-config-sample.phpというファイル名をwp-config.phpに変更して「wordpress」フォルダに保存します。最後に「wordpress」というフォルダ名を変更しておきます。ここでは「myblog」という名前に変更することにしました。これでWordPressをインストールする準備が整いました!
それではWordPressをサーバーにインストールしてみましょう。「myblog」フォルダをローカルサーバーの「htdocs」フォルダへ移動させます。レンタルサーバーの場合は任意のディレクトリにアップロードしてください。
そしてブラウザで以下のURLにアクセスします。
http://localhost/myblog/wp-admin/install.php
レンタルサーバーの場合は、アップロード先のディレクトリ以下の「/myblog/wp-admin/install.php」にアクセスします。すると「ようこそ WordPressの有名な5分間インストールプロセスへようこそ!以下に情報を記入するだけで、世界一拡張性が高くパワフルなパーソナル・パブリッシング・プラットフォームを使い始めることができます。」というような画面が表示されるので、必要項目を入力していきましょう。今回はサイト名を「Simple x Simple」としましょう。
サイトのタイトルやユーザー名、パスワードなどを入力していきます。ユーザー名以外はあとからでも変更可能です。一番下のプライバシーのチェックは、ローカル環境の場合は外しておきましょう。ネット上に構築する場合も、テストの場合は外しておいた方がいいです。ここのチェックを外しておくと、サイトがGoogleにインデックスされません。サイトが完成したら、インデックスされるように、後から変更することができるので安心してください。すべて入力したら「WordPressをインストール」ボタンを押します。しばらくすると、Welcomeページが表示されるはずです。
もし「WordPressをインストール」ボタンを押しても画面が遷移されない場合は、これまでのインストール手順(特にデータベースヘの接続情報)の解説を読み直してください。レンタルサーバーをお使いの場合は、運営会社に問い合わせてください。それでは「ログイン」ボタンを押して、先ほど入力したIDとパスワードでWordPressにログインしてみましょう。ログイン後は次の管理画面の使い方とサイト構築のための初期設定で紹介します。