ここでは、開発環境の構築のページでXAMPPのダウンロードを終えた後のインストールについて述べていきます。
インストールを始める前に、すでにインストール済みのApacheやMySQLがないかどうか確認してください。インストール済みのプログラムは、コントロールパネルの「プログラムと機能」で一覧表示することができます。またApache以外のWebサーバー(たとえばIISなど)が動作している場合も同様です。これらをXAMPPのインストール前に、完全にアンインストールしておきましょう。
上記の確認が終わったら、ダウンロードした.exeをダブルクリックして実行します。「セキュリティの警告」のメッセージボックスが表示された場合、気にしないで「実行」をクリックしてください。またアンチウイルスソフトがインストールされている場合は英語のメッセージが表示されますが、これも気にしないで「Yes」をクリックしてください。セットアップウィザードの起動画面では、特に設定する項目はありませんので、「Next」をクリックします。
するとインストールするコンポーネントの選択画面になります。不要なものをインストールするのが嫌な方は以下の項目のチェックを外します。
- FileZilla FTP Server
- Mercury Mail Server
- Tomcat
- Perl
- Webalizer
- Fake Sendmail
「Next」を押すと、次にインストールするフォルダを作成する画面に移動します。ここでインストール先を変更する場合は、注意が必要です。UAC(User Acount Control)を搭載したWindows OSでは、たとえば「Program Files」などにインストールしようとすると、UACにひっかかってインストールできない場合があります。Windowsに詳しい方以外は、なるべくデフォルトの「C:¥XAMPP」にインストールしてください。
「Next」をクリックすると「Bitnami for XAMPP」という画面になりますので、「Learn more about Bitnami for XAMPP」のチェックを外して「Next」を選択します。
次に表示される画面で「Next」をクリックすると、インストールが開始されます。
インストールが完了すると「Completing the XAMPP Setup Wizard」という画面になります。ここには「Do you want to start the Control Panel now?」というXAMPPのコントロールパネルを今すぐ開くかどうかのチェックボックスがありますので、チェックを入れたまま「Finish」ボタンを押します。これでインストーラの終了後に、XAMPPコントロールパネルが起動します。
起動と動作の確認
次にキチンと動作するか確認を行います。
現在は、まだApacheもMySQLも起動していません。「Modules」の下にある「Apache」と「MySQL」の右側にある「Start」ボタンをクリックします。するとボタンの左側に「PID(s)」(プロセスID)と「Port(s)」(ポート番号)が表示され、ボタンそのものも「Stop」に変わります。
「Stop」を押すと停止します。次回から起動するときは、C:¥xampp¥xampp-control.exeをクリックしてXAMPPコントロールパネルを起動します(デスクトップなどにショートカットを作成しておくと便利です)。またスタートメニューが搭載されているWindows OSの場合は、【XAMPP】→【XAMPP Control Panel】から起動することも可能です。
それではApacheとMySQLの両方が起動している状態で、Apacheの起動ボタン(Start/Stop)の横の「Admin」(管理者)ボタンを押してみましょう。するとブラウザが起動し、以下のようなXAMPPのトップ画面が出ます。
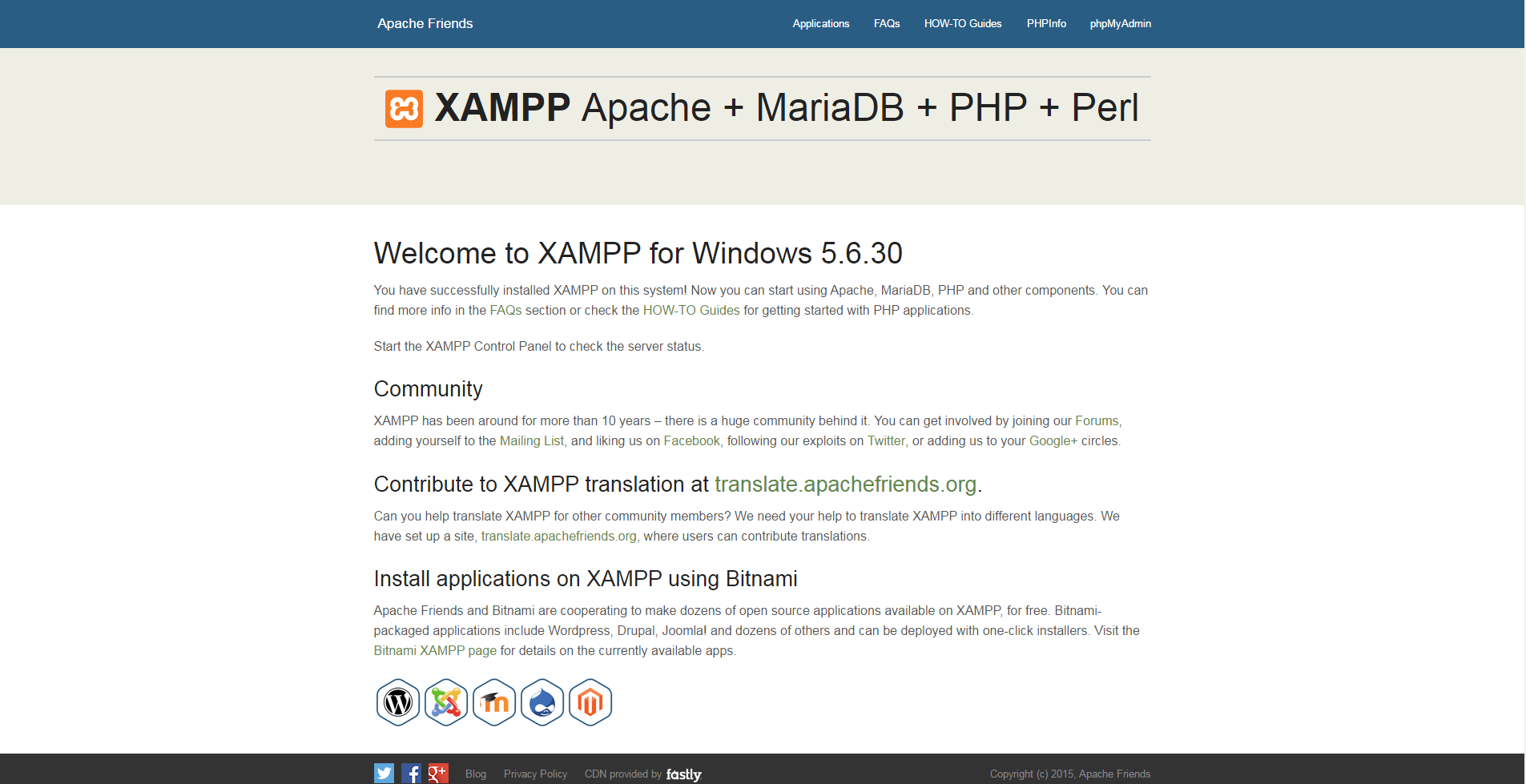
以降は、Apacheが起動しているときなら、以下のURLにアクセスすることによって、自動的に上記のページにリダイレクトされます。
次にデータベース(MySQL)を確認してみましょう。画面右上の「phpMyAdmin」をクリックします。するとMySQLの管理ツール「phpMyAdmin」が開くはずです。最初は言語設定をしていないので、日本語以外で表示される場合もありますが、画面中央のLanguageから「日本語」を選択すればOKです。
Apacheのドキュメントルート
XAMPPを使ってApacheをインストールした場合、ドキュメントルート(Webサーバーのルートディレクトリ)は、インストール時に作成した「xampp」フォルダの中の「htdocs」フォルダになります。たとえば、「C:¥xampp」にXAMPPをインストールした場合、ドキュメントルートは「C:¥xampp¥htdocs」となります。「htdocs」フォルダを開くと、XAMPPの管理画面を構成するファイルやフォルダが既に配置されています。今後はここにWordPress関連のファイルやフォルダを作成していきます。
このフォルダは、Windows 8ではスタート画面→「アプリ」→「XAMPP htdocs folder」で、スタートメニューを搭載したWindows OSでは、【XAMPP】→【XAMPP Control Panel】でからも開くことができます。